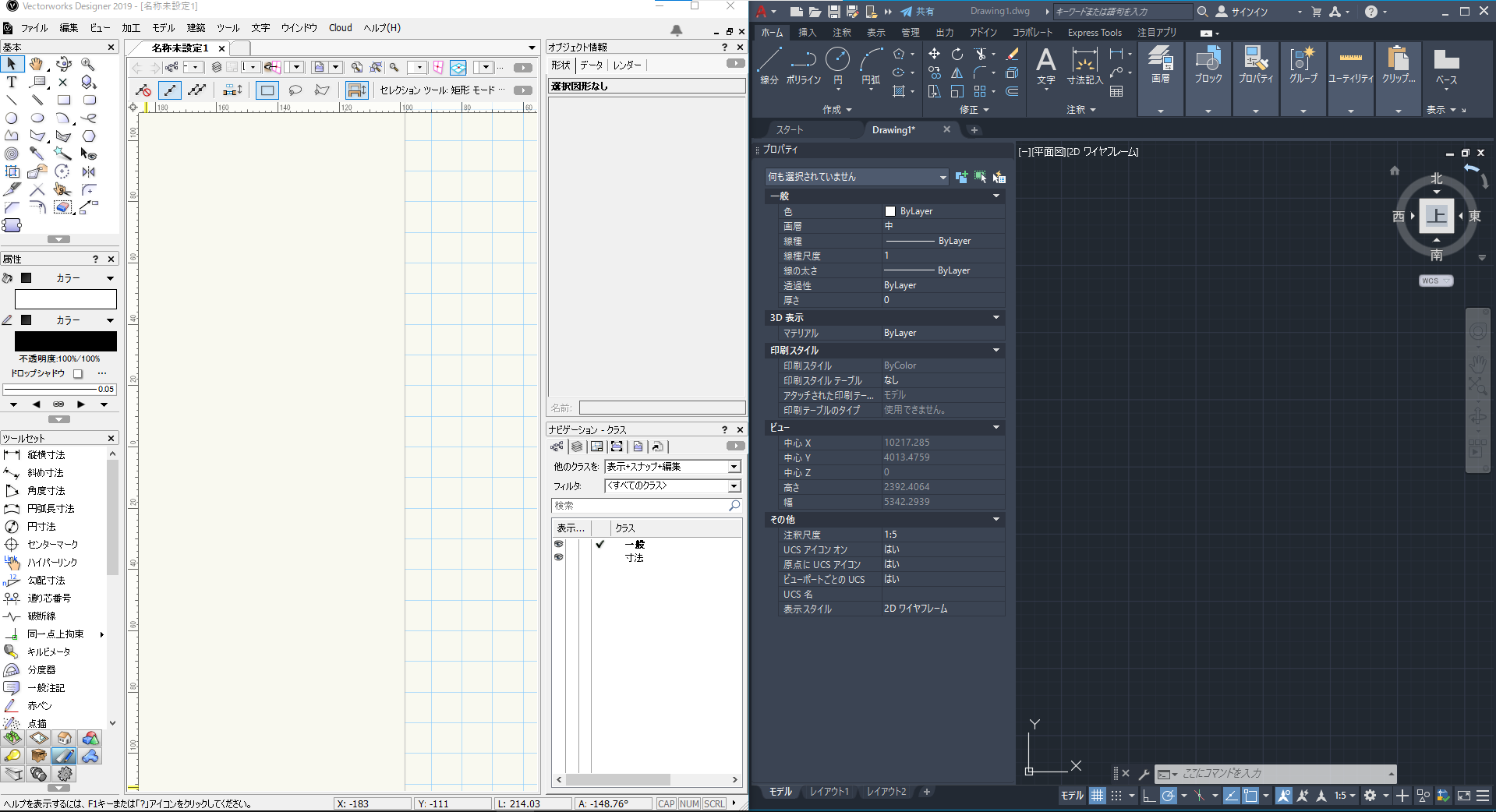2022年からAutoCAD LT が無くなってAutoCADに統合されましたね。
本日はVectorworks経験者の生徒さんにAutoCADによる製図の基礎をレッスンしました。
製図について、似通ったツールが揃っているので、基本的にはツールの使い方の細かい違いに慣れれば図形は描けます。
これはおそらく他のCADソフトでも同じだと思います。
ただ、Vectorworksに慣れている方がAutoCADを始めるとどうしても引っかかる部分がありますのでそのポイントを紹介しようと思います。
①常に原寸で描く~異尺度対応について
AutoCADではモデル空間に図面を描いていきますが、常に原寸です。
Vectorworksではレイヤごと縮尺の設定がありますが、AutoCADにはありません。
。。。「いやいや、じゃあ画面右下の縮尺表示は何!?」 となりますよね。
これは、ザックリ言うと文字や寸法の大きさを調整するための物です。
ここが一番理解するのが大変な所なんです。
AutoCADには「異尺度対応(annotative)」という、文字や寸法の大きさを図面の縮尺に応じて調整してくれる機能があります。
例えば、右下の縮尺表示を「1:10」にします。で、ある図形を描き異尺度対応の寸法を入れたとします。
そして1/10の図面として印刷すると、寸法は丁度いい大きさで印刷されます。
設定を変えずに1/100の図面として印刷すると、
印刷された寸法は図形とともに小さく印刷されてしまうことになります。。。。分かりますか?
文章で説明するのは難しいので実際やってみるとなんとなく分かって来ると思います。
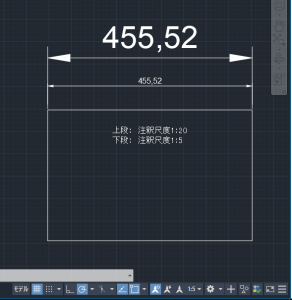
②面と線について
AutoCADの製図では通常は面の要素がありません。
たとえばVectorworksで図形を描いたら、面に色を塗ったりハッチングをかけたりできますね。
AutoCADでは、図形は線の要素しかありませんので「ハッチング」を使います。
ハッチングツールで作成された色やハッチングは元の線とは別のオブジェクトになります。
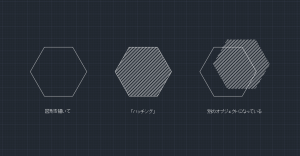
これに関連して、Vectorworksでは「貼り合わせ」や「切り欠き」をよく使うと思いますが、
AutoCADでは重なった図形の不要部分を「トリム」で消す、ということが多くなります。
注
「境界作成」という似たようた機能があります。
「リージョン」を使って面の要素を持たせ、貼り合わせや切り欠きと同じようなこともできます。
ただ図面を描くのであれば手間なのでトリムで良いかな、という感想です。